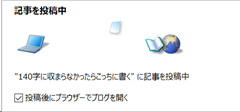ブログエディタ Writerを導入
公開日:
:
Windows
ブログエディタ Windows Live Writerをインストールして初期設定のみで記事を書いて投稿したのがこれ。(アイキャッチだけ後で追加しました)
Twitterに書けない長めのネタを投稿しようと始めたこのブログですが、WordPressの投稿画面で書くのが億劫でいつの間にか更新しなくなっていました。
そこで手間を減らして投稿数をあげるべく導入してみたのがこのブログエディタ Windows Live Writer。インストールして使えるようになるまでの手順を実際のWriterを使って書きながら紹介します。
ブログエディタを使うメリット
- 操作性、応答性が良い
- オフラインで書ける
- 投稿イメージを確認できる
なぜWindows Live Writerなのか?
こだわりなし。ここ最近Windows 10で作業している事が多いのでWindowsで使えるWordpress対応ブログエディタをGoogle先生に聞いたところ、Writerを使っている人が多かったので。もっと良いツール見つけたら再検討します。
Windows Live Writerのインストール
- Windows Essentials をダウンロード
- wlsetup-web.exeを実行
- 「インストールする製品の選択」から「Writer」だけチェックしてインストール
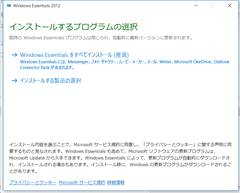
- 初回起動時にブログサービス登録になるので、WordPressを選択してブログのWebアドレス、管理者のアカウント情報等を入力する
記事を書く
初回設定が終わったところで、サクサクテキストを打ち込んで、画像をドロップして投稿ボタンを押したのがこの記事。
とりあえずそれなりのレイアウトで画像付きの記事が投稿できるようなので使えそう。
記事の投稿頻度が上がるといいな!
関連記事
-

-
iPhone/iPadゲームアプリのセーブデータをバックアップする方法(Windows編)
iPhone/iPadゲームアプリを消してもセーブデータは残しておきたい Mac向けの記事「iPh
-

-
Suicaインターネットサービスでチャージできない
久しぶりにSuicaインターネットサービスでチャージしようとしたら「ブラウザが閉じられたため、カード